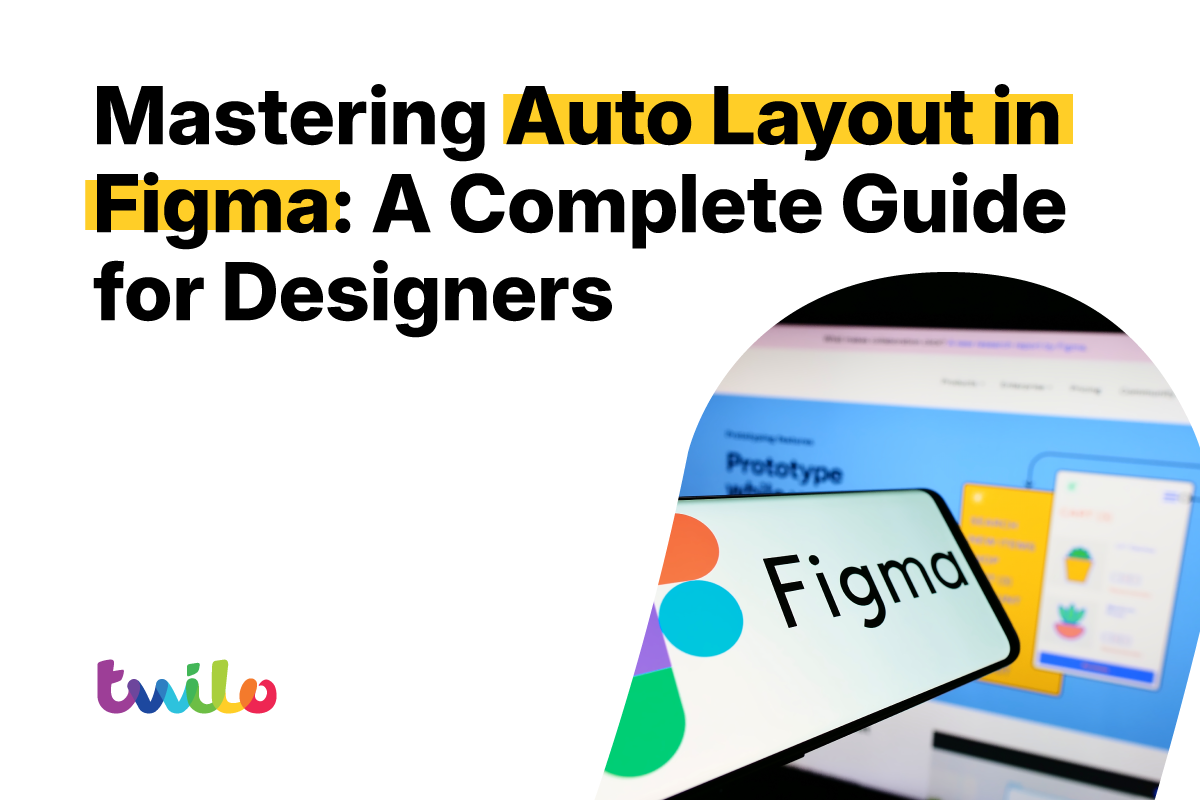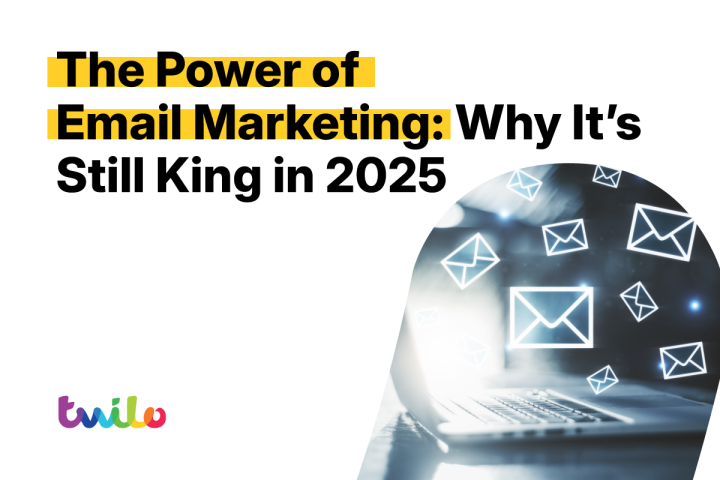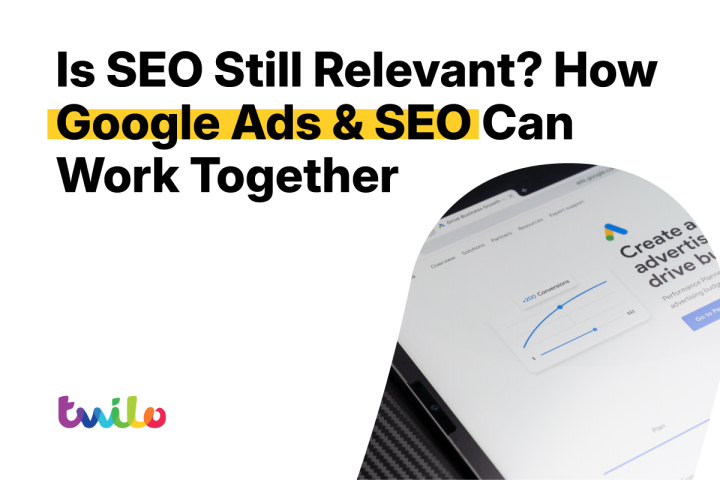Introduction to Figma’s Auto Layout
In the fast-paced world of UI/UX design, efficiency and precision are essential. That’s where Figma’s Auto Layout feature becomes invaluable. Whether designing buttons, cards, or complex page layouts, Auto Layout allows you to create responsive and adaptive designs with minimal effort.
In this blog, we’ll explore everything you need to know about Auto Layout—from its basics to advanced use cases—so you can take your design skills to the next level.
What is Auto Layout?
Auto Layout is a Figma feature that enables dynamic alignment and spacing for elements within frames. It’s similar to CSS’s flexbox, making your designs responsive to resizing, content changes, and screen variations.
Key Features of Auto Layout:
- Flexible Spacing: Adjust padding, alignment, and gaps with precision.
- Dynamic Resizing: Elements can stretch, shrink, or adapt to fit content or constraints.
- Alignment Options: Distribute and align child elements with ease.
- Nested Auto Layouts: Combine multiple Auto Layout frames for complex designs.
Why Use Auto Layout?
1. Responsive Designs
Designs built with Auto Layout adapt seamlessly to different screen sizes. Resize a button, and the text stays perfectly aligned without manual adjustments.
2. Faster Iterations
Instead of manually aligning elements or adjusting spacing, Auto Layout automates these tasks, saving valuable time during iterations.
3. Consistency Across Components
Components built with Auto Layout maintain consistent padding, alignment, and spacing—even when duplicated or reused across projects.
How to Use Auto Layout: Step-by-Step
Step 1: Add Auto Layout to a Frame
- Select a frame or group of elements.
- Right-click and choose “Add Auto Layout”, or use the shortcut Shift +.
Step 2: Adjust Properties
In the Auto Layout Panel, customise:
- Padding: Space inside the frame.
- Spacing Between Items: The gap between elements.
- Alignment: Set horizontal or vertical alignment.
Step 3: Nest Auto Layout Frames
Nest Auto Layout within other frames to create complex structures, like navigation bars or card grids.
Advanced Auto Layout Techniques
1. Horizontal and Vertical Stacks
Switch between horizontal and vertical alignment with one click. Perfect for designing lists or side-by-side components.
2. Fixed vs. Hug vs. Fill Modes
- Fixed Size: Keeps elements at a specific dimension.
- Hug Contents: Adjusts frame size to fit child elements.
- Fill Container: Stretches elements to fill available space.
3. Content Overflow Management
Use “Clip Content” to hide overflowing elements or adjust constraints to allow dynamic resizing.
Practical Use Cases for Auto Layout
1. Buttons and Forms
Ensure buttons automatically resize to fit text, and forms adjust spacing as fields are added or removed.
2. Grids and Lists
Quickly create grids for photo galleries, product lists, or tables with consistent spacing and alignment.
3. Navigation Bars
Design navigation menus that adapt to different screen sizes, ensuring a seamless user experience.
Tips to Optimise Auto Layout
- Use Keyboard Shortcuts: Master Shift + A and alignment shortcuts for faster workflows.
- Combine with Components: Create reusable components with Auto Layout for scalable design systems.
- Experiment with Constraints: Fine-tune responsiveness by adjusting constraints and resizing options.
- Leverage Plugins: Use Figma plugins like “Content Reel” to populate dynamic content into Auto Layout frames.
Why Auto Layout Is a Must-Know Skill
Auto Layout is more than just a time-saving tool—it’s a foundation for building modern, adaptive, and scalable designs. Whether you’re crafting a single screen or an entire design system, mastering Auto Layout will boost your productivity and ensure a consistent user experience.
Conclusion
Figma’s Auto Layout is an essential feature that every designer should master. By automating alignment, spacing, and responsiveness, it simplifies complex tasks, allowing you to focus on creativity and innovation. Start experimenting with Auto Layout today to see how it transforms your workflow.
If you’d like to discuss how Twilo can help your brand design, please get in touch today.
Tel: 0113 898 0800
Email: studio@twilo.net